こんにちは。ほっぺ(Twitter: @Hoppe_log)です。
前回はおすすめのフォトブックサービス『フォトレボ』についてご紹介しましたがご覧いただけましたでしょうか?
『フォトレボ』をおすすめする理由を解説していますので、まだの方はぜひご覧くださいね!
今回は、フォトレボのソフトを実際にダウンロード・インストールする手順と、そのソフトを使ってアルバムのデザインをしている様子をまとめてみました。
これからフォトブックを作ろうと考えている方はぜひこの記事を最後までご覧いただき、具体的なイメージを膨らませていただければと思います。
- ソフトのダウンロード・インストール方法
- フォトレボの利用方法
- 実際にデザインした人のリアルな感想
- お得にフォトアルバムを作る方法
ソフトのダウンロードは簡単!
まずは編集ソフトのダウンロード・インストール方法をご紹介します。
もちろん費用はかかりませんし、会員登録も不要なので気軽に試してみてくださいね!
ちなみに最低必要動作環境は以下の通り。
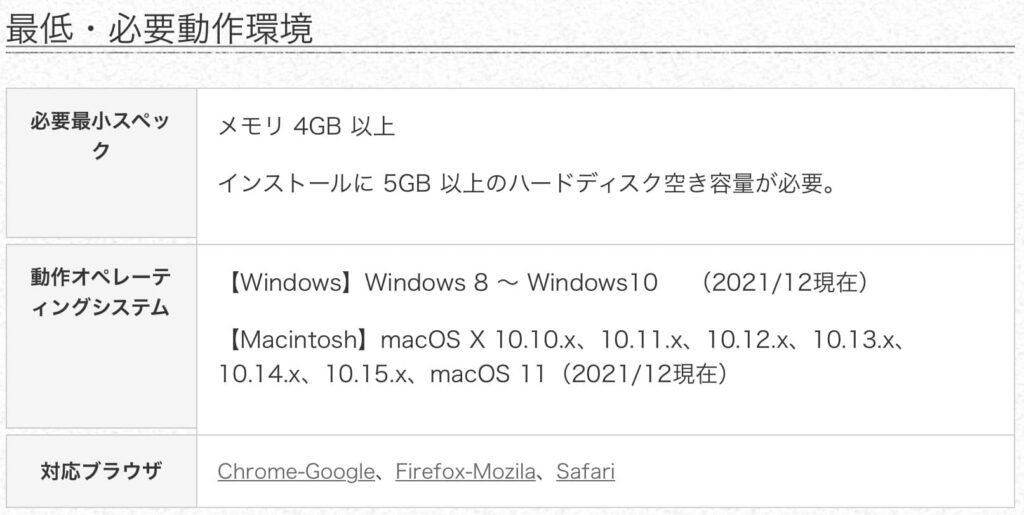

簡単とはいってもどうしても時間はかかってしまいます。
余裕を持って作業を行いましょう。
自宅にあるWindowsと Macの両方で試してみました。
Windows
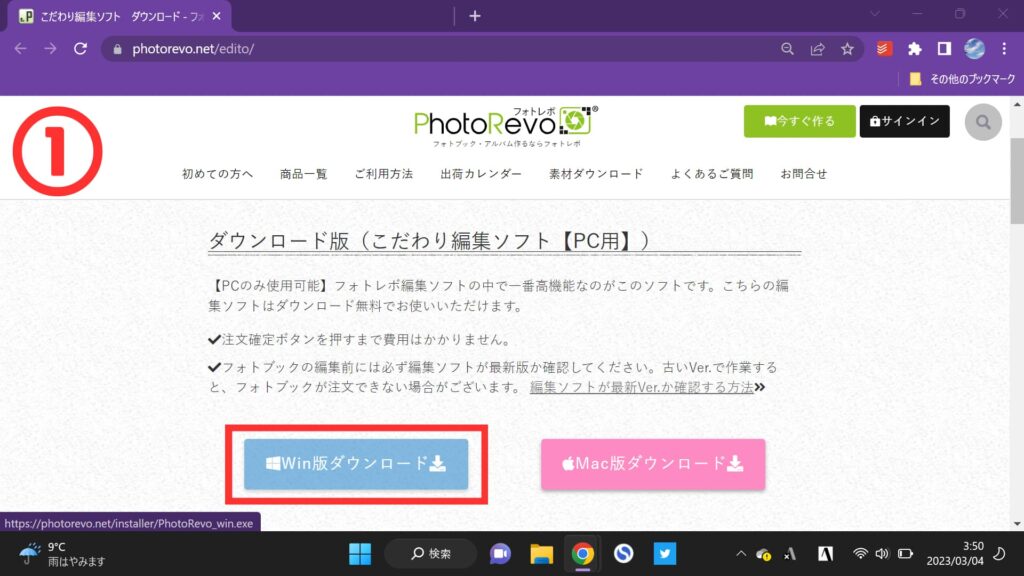
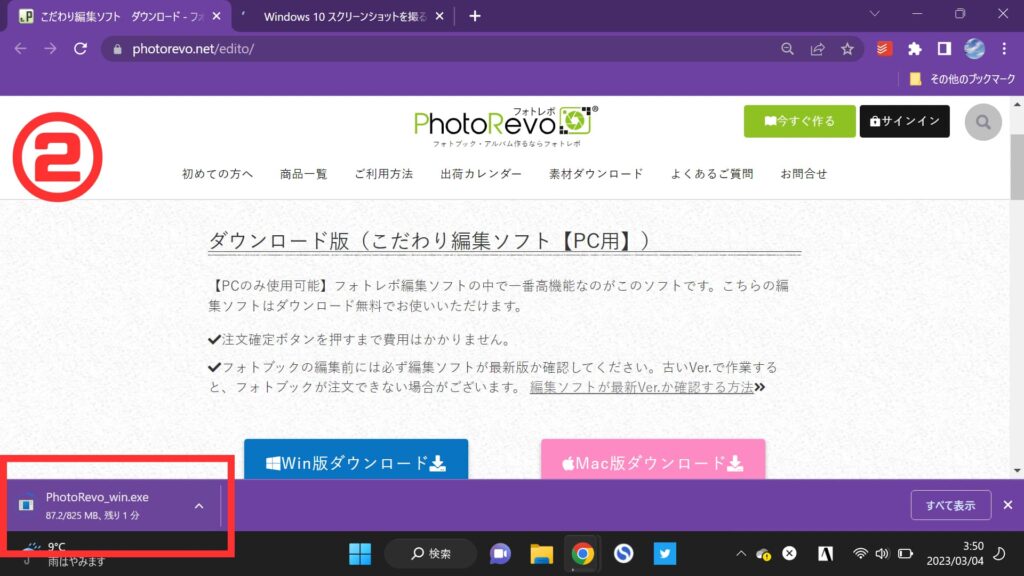
Windowsでのソフトのダウンロードはとっても簡単。
「Win版ダウンロード」をクリックし、ファイルがダウンロードされるのを待ちます。
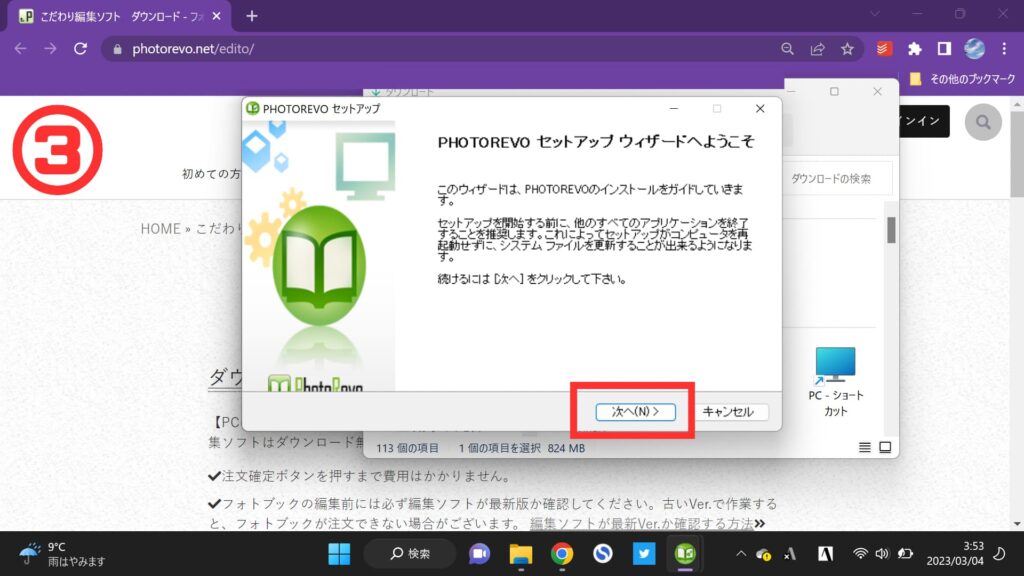
ダウンロードしたファイルを開くと、フォトレボセットアップウィザードが開きます。
ソフトをインストールするための設定をしていくために「次へ」をクリックしましょう。
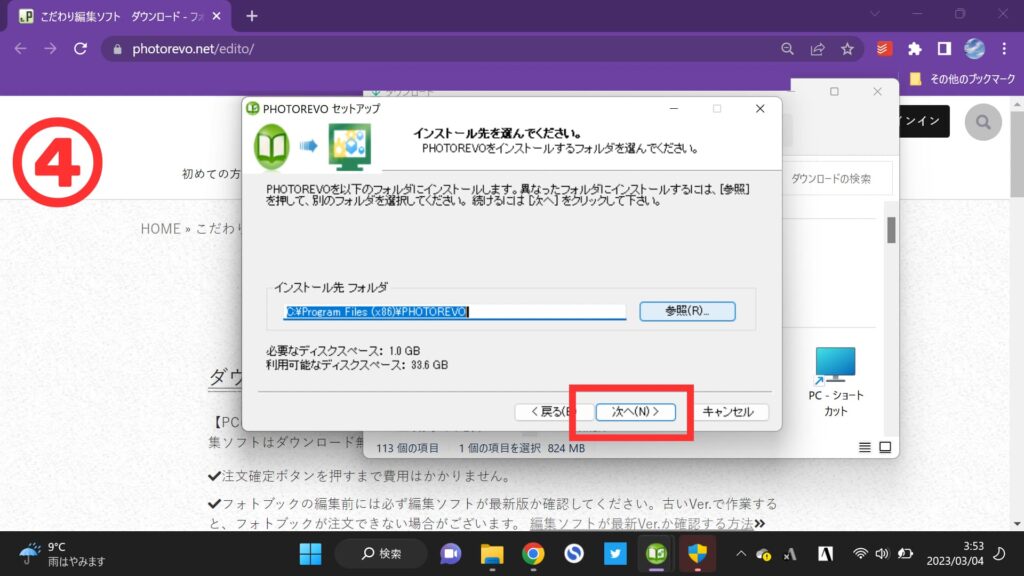
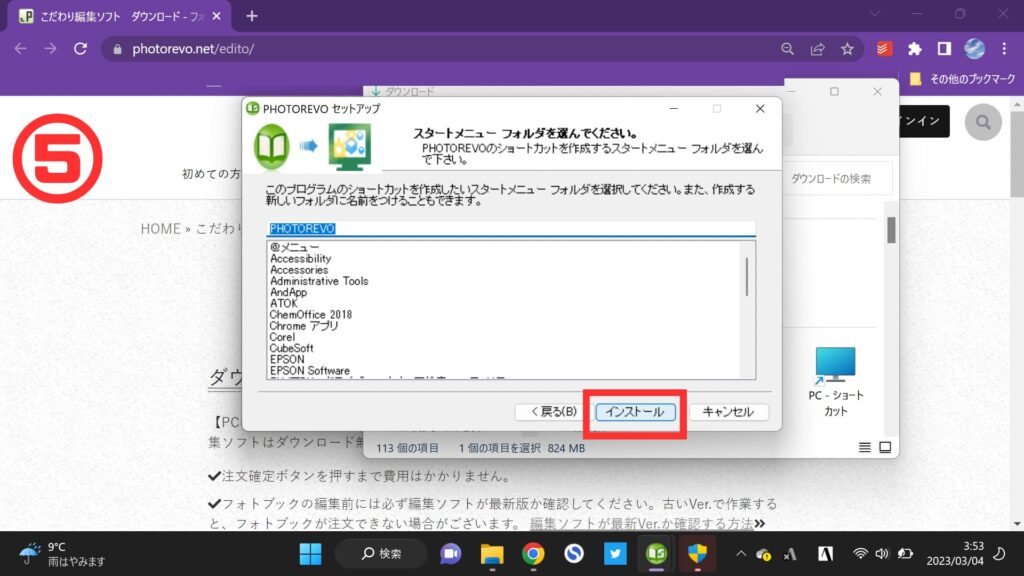
フォトレボのショートカットを作るフォルダを設定できます。
特にこだわりがなければ、何もいじらずに「次へ」と「インストール」をクリックしましょう。
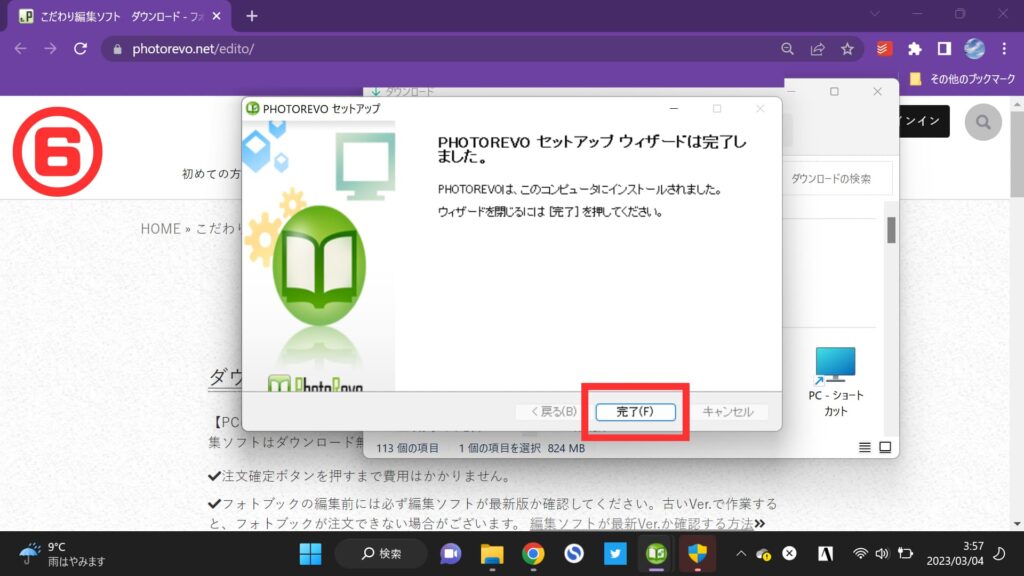
これでインストールと設定は完了です。

画像の枚数こそ多くなってしまいましたが、めちゃくちゃ簡単です。
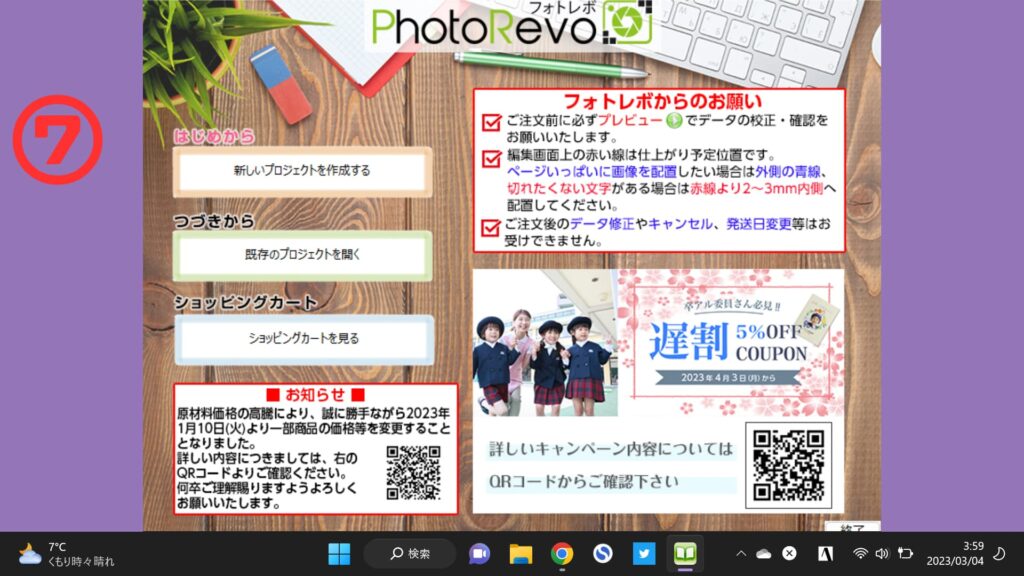
デスクトップにできているであろうフォトレボのアイコンをクリックすれば編集ソフトが立ち上がります。

最近Wi-Fiの調子が悪いのですが、そんな環境でも10分ほどでインストールできました。
Mac
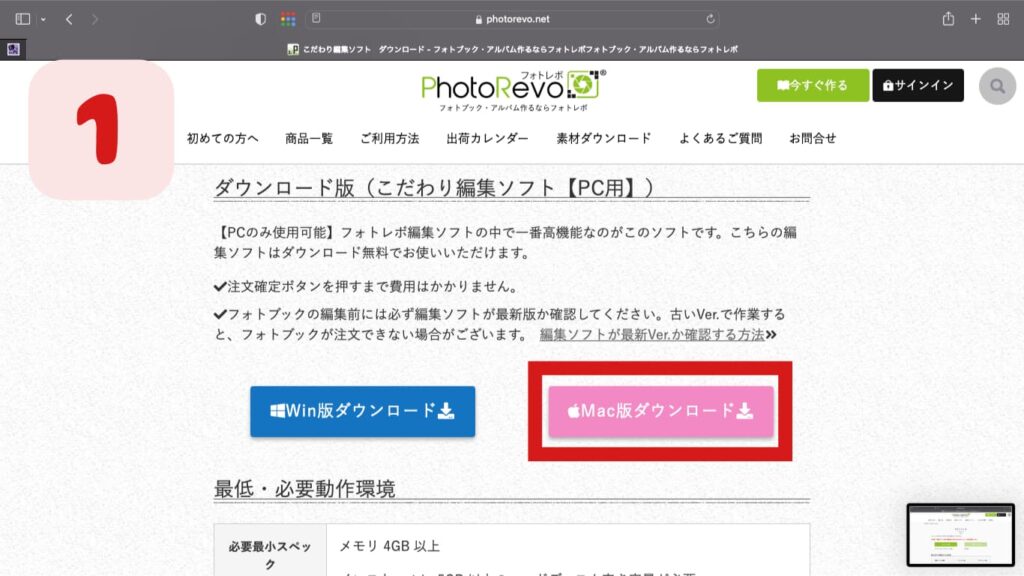
まず「Mac版ダウンロード」をクリックし、ダウンロードを開始します。
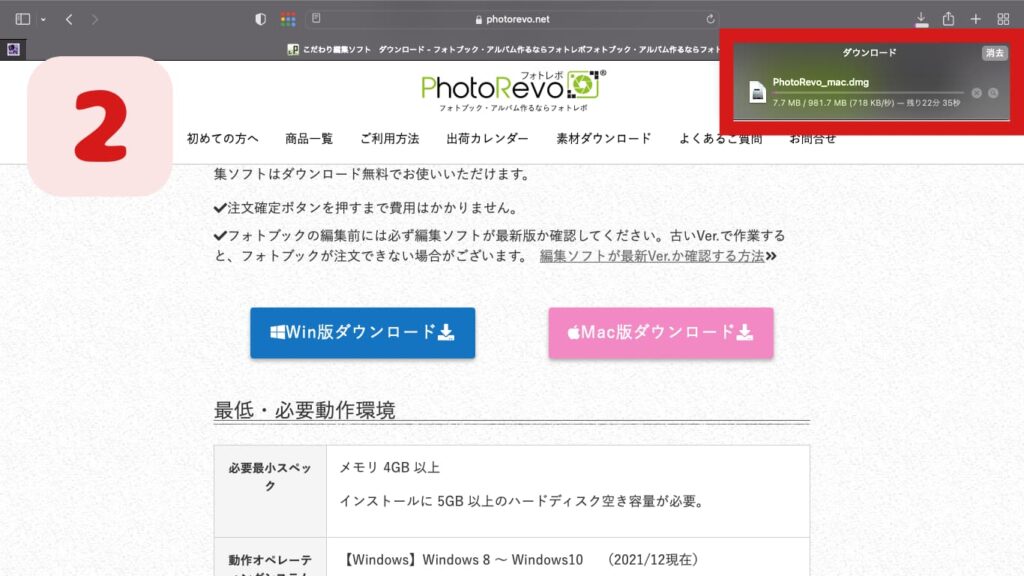
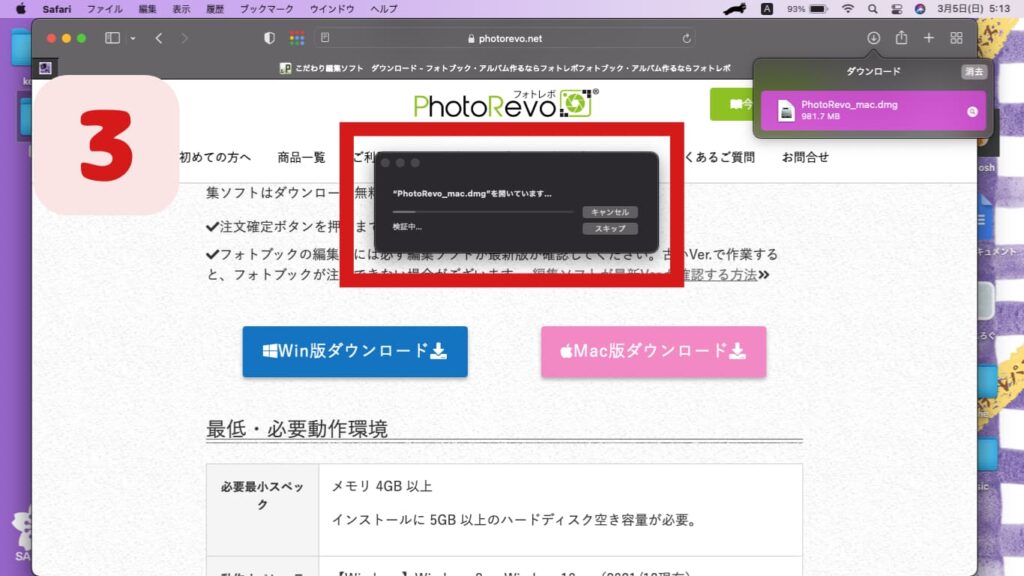
ダウンロードが完了したらファイルを開きましょう。
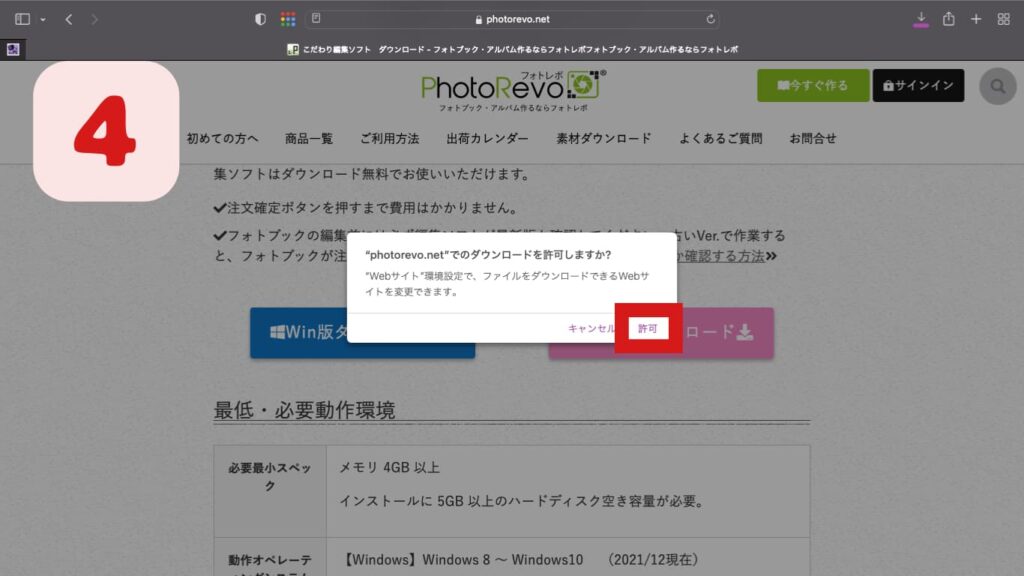
ポップアップにてダウンロードを許可するか聞かれるので、「許可」をクリックします。
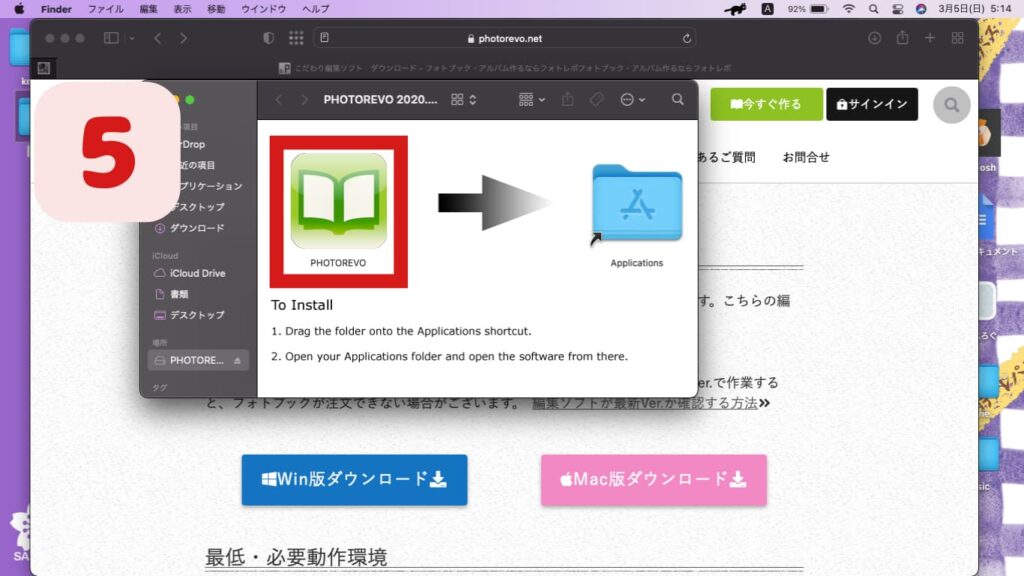
その後表示されるウィンドウでフォトレボのアイコンをファイルまでドラッグします。
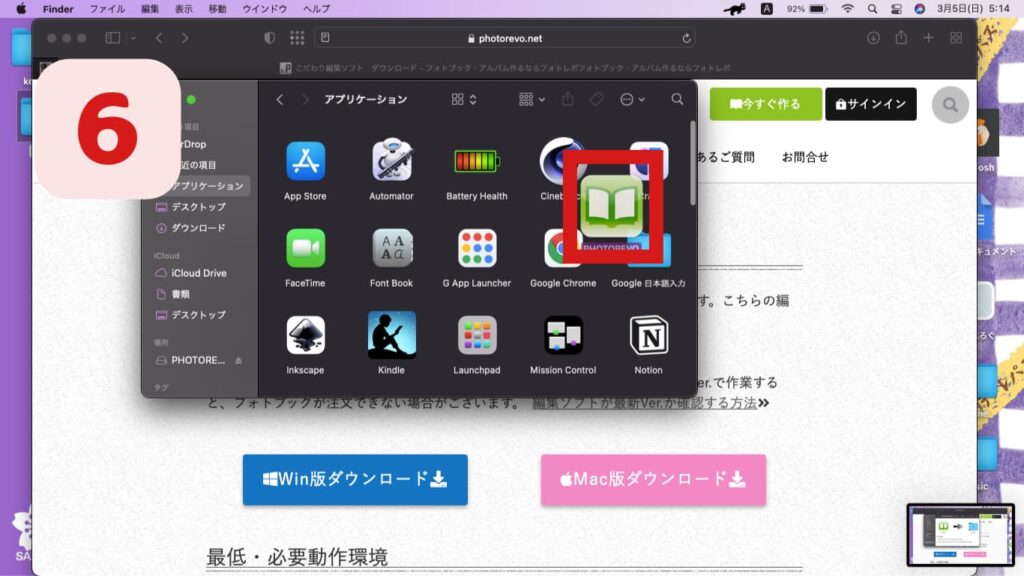
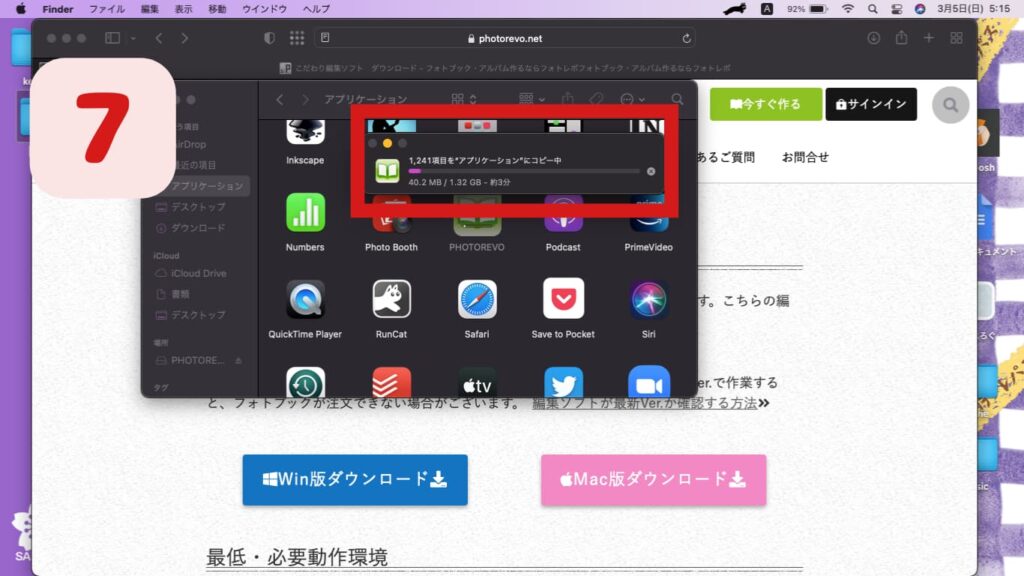
ファイルが開くので、そこにポンと置いてしまいましょう。
するとアプリケーションにコピーされ始めるので少し待ちます。
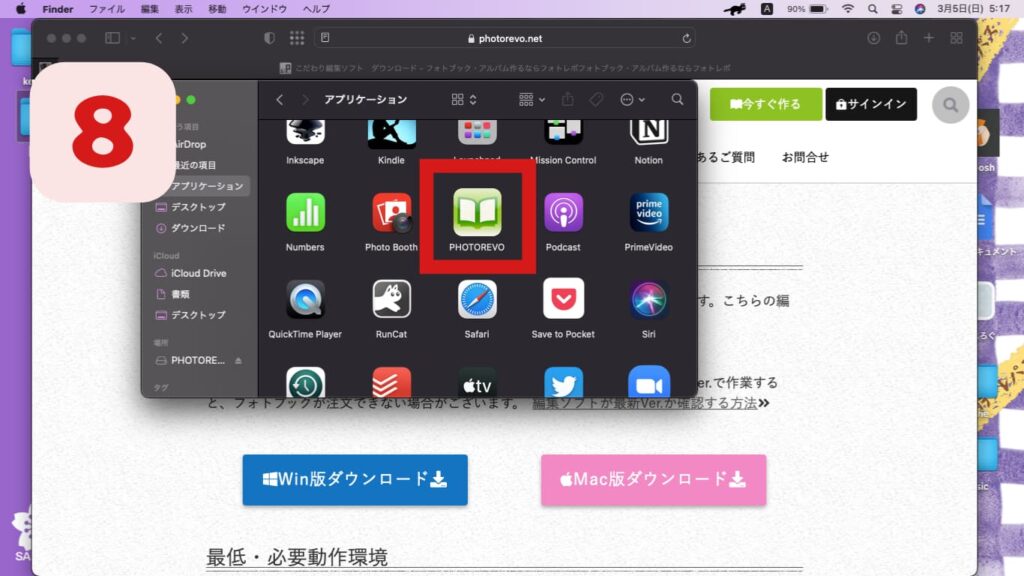
コピーが完了したら、フォトレボのアイコンをクリックして開きます。
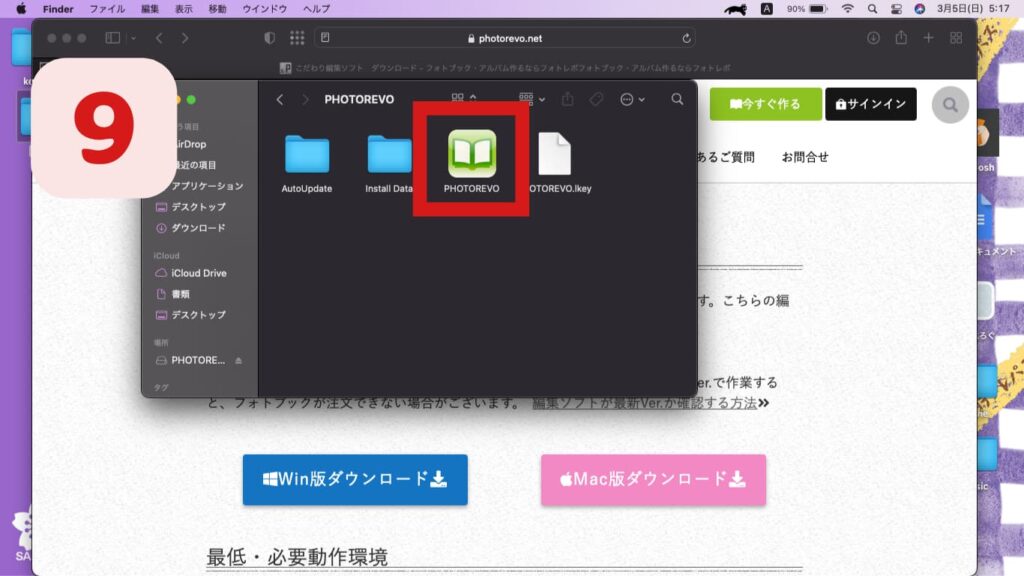
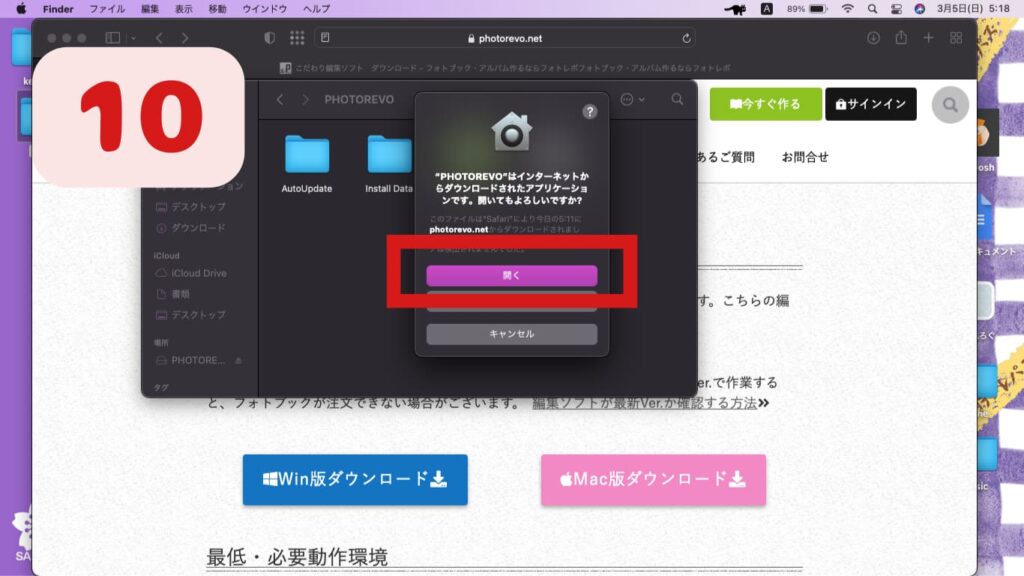
その中のフォトレボのアイコンをクリックすると、ポップアップが表示されるので「開く」をクリックしましょう。
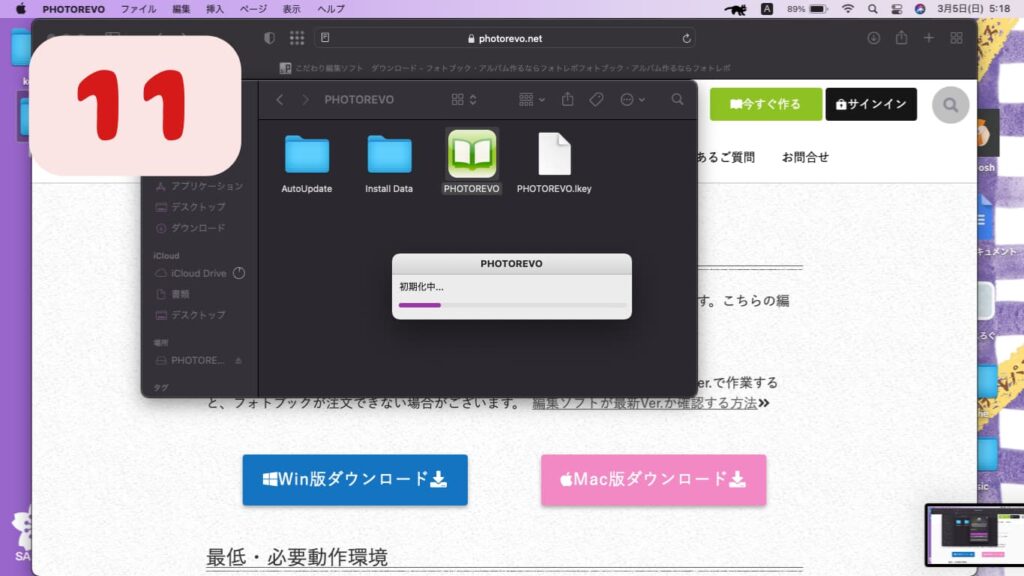
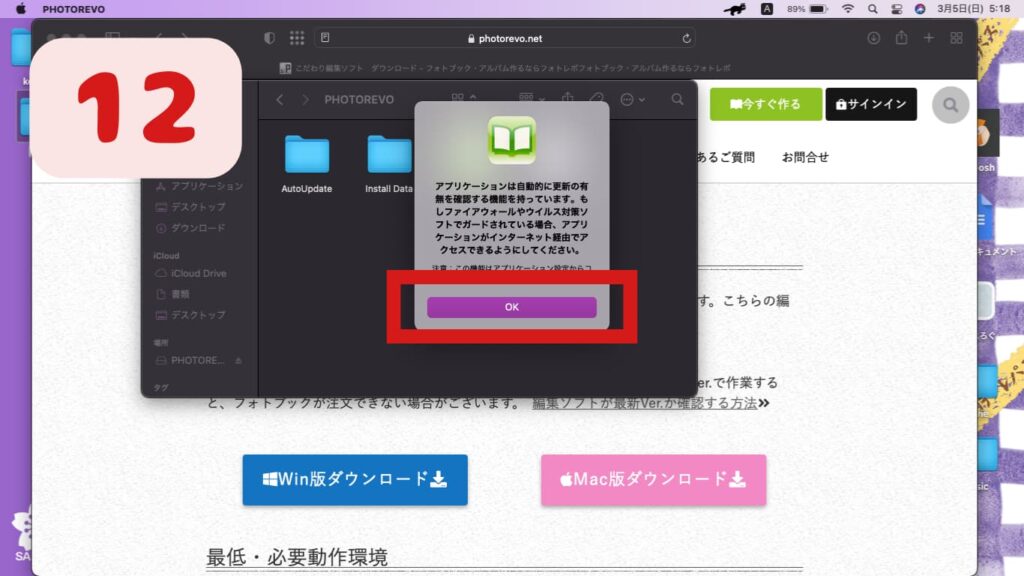
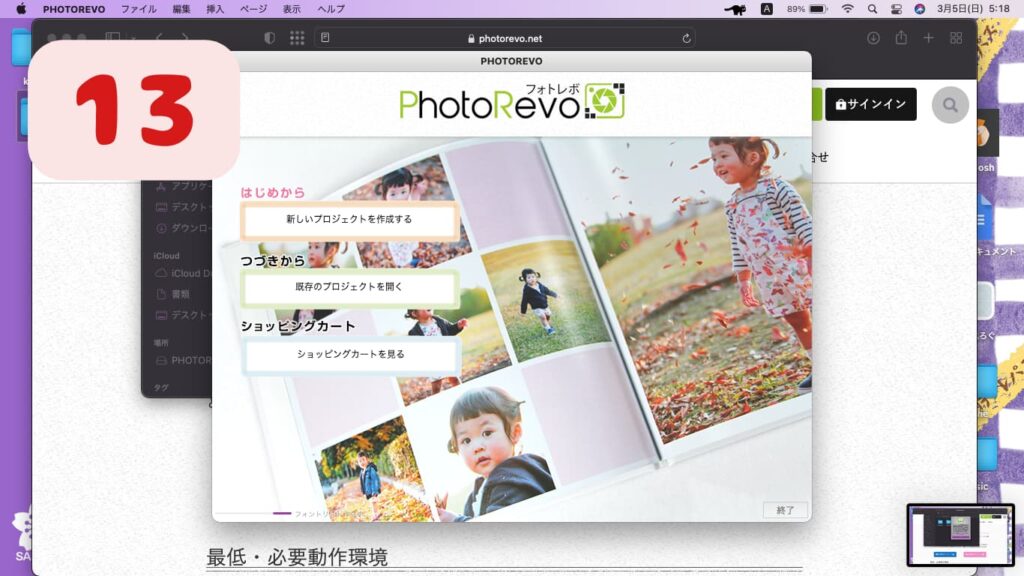
ポップアップを「OK」で閉じると、無事に編集ソフトが開きます。

こちらも10分ほどでインストールが完了しました。
実際に作る!
それでは実際に作る様子をスクショを交えながらご紹介します。

iPhoneで写真を撮っているため、共有が簡単なMacBookで編集しました。
まず事前に用意しておきたいのは以下の通り。
- 編集ソフトのインストールされたパソコン
- 使いたい写真
使いたい写真は、明るさやフィルターなど事前に加工しておくようにしましょう。
切り抜きはソフト内でやった方が便利です。

色味を合わせたりすることだけは事前にやっておきましょうね!
用意する枚数については本当にお好みで大丈夫です。
見開きで1枚の画像を大きくおくこともできますし、1ページに9枚の画像を詰め込むこともできます。
結論何枚でも入れられます。
私の場合、16ページのフォトブックに110枚ほどの画像を使用しました。
もっと少なくても成立しますし、逆にもっと多くの画像でも問題なくデザインできそうだと感じました。

枚数については気にせずに、使いたい画像を選びましょう。
まずは素材のダウンロード
フォトブック作成前に素材のダウンロードが必要です。
(もしくはソフトのインストール時にダウンロードしていることもあります。)
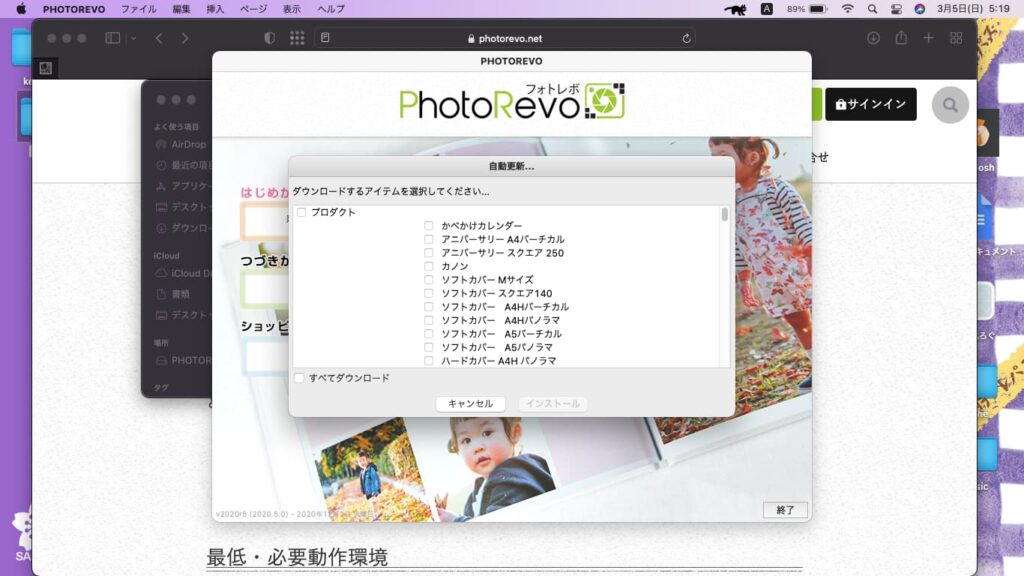
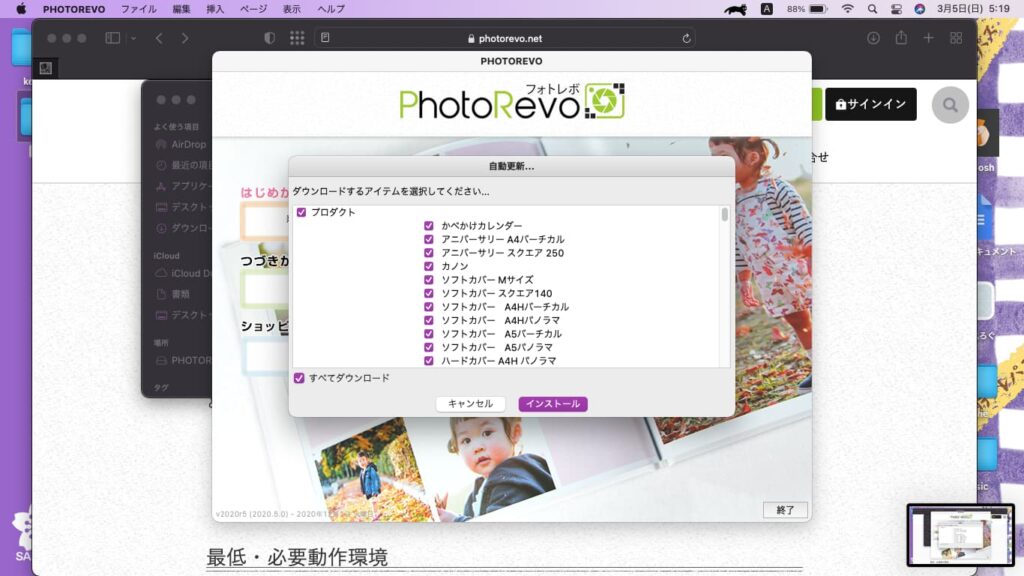
初めてソフトを開くと、なんの説明もなく突然このポップアップが表示されますが、とりあえず「全てダウンロード」しておきましょう。
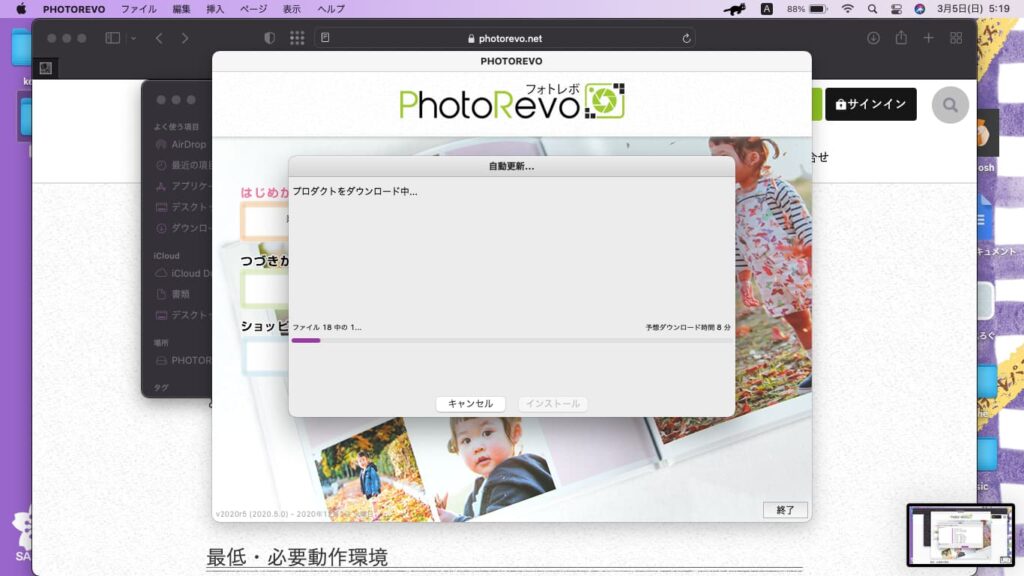
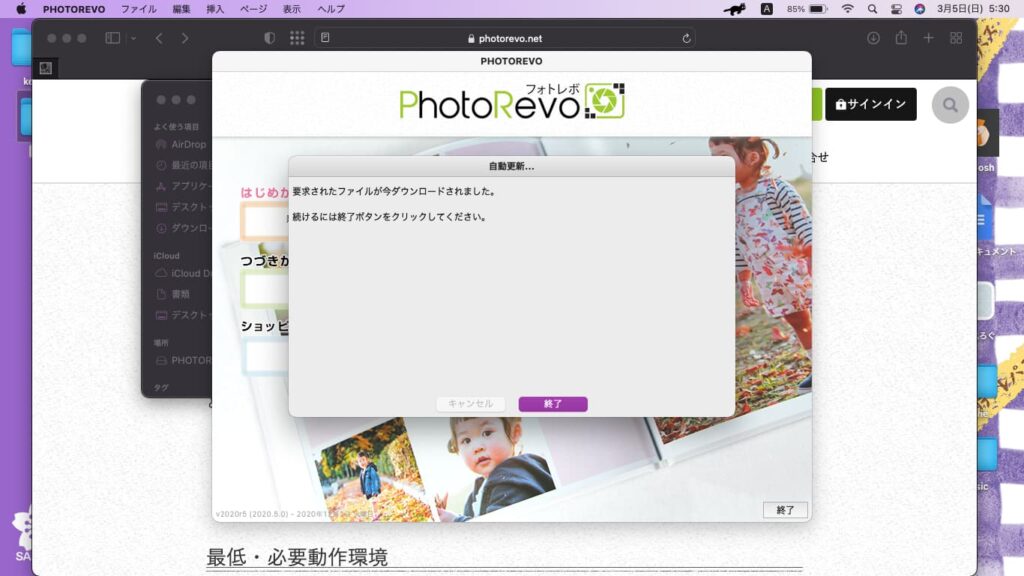

各商品のデータや、ステッカーのような素材や背景のデータのダウンロードです。
余程の理由がなければ「すべてダウンロード」をおすすめします。
商品の選択と画像のアップロード
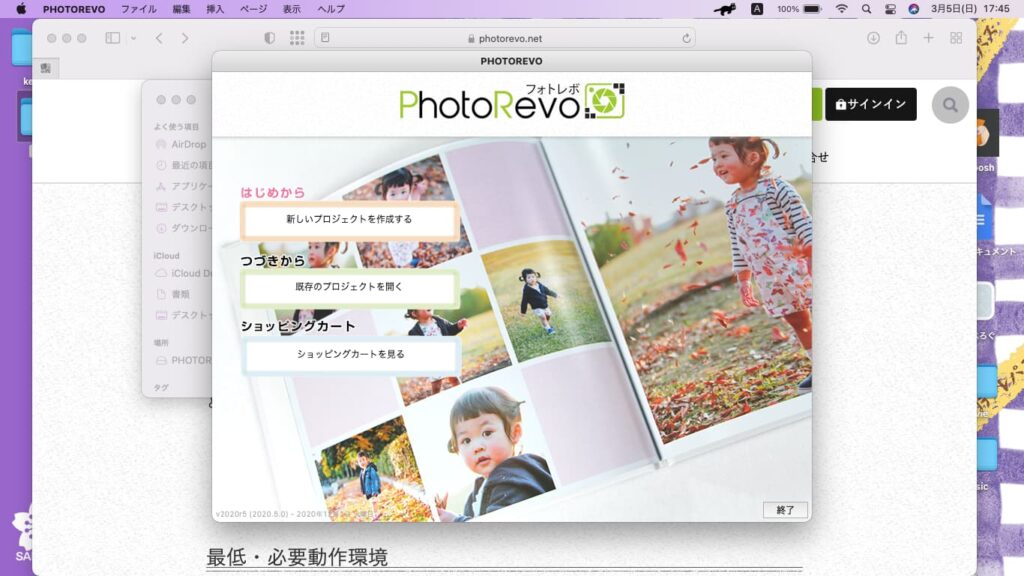
素材のダウンロードが終わったら、早速「はじめから 新しいプロジェクトを作成する」で作っていきましょう。
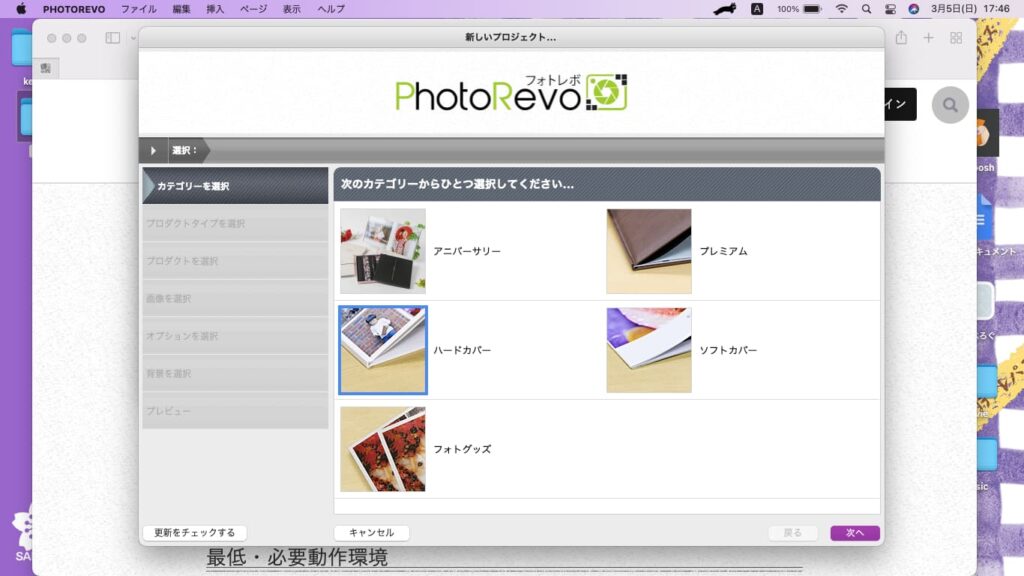
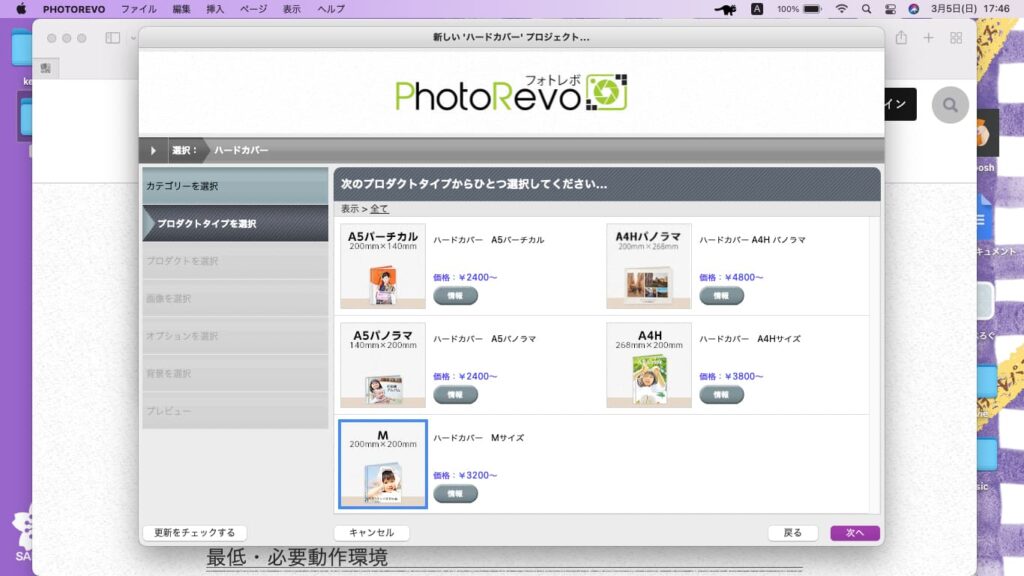
カテゴリー→商品名の順に作りたい商品を選択します。
あらかじめ公式サイトで作るものに当たりをつけておくと良いでしょう。
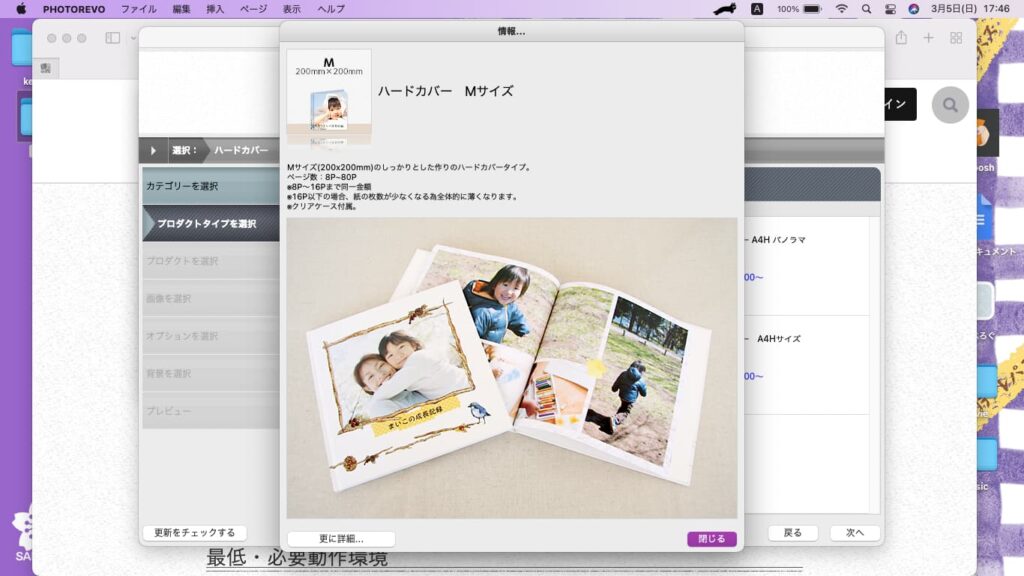

今回はハードカバーのMサイズフォトブックを作成します。
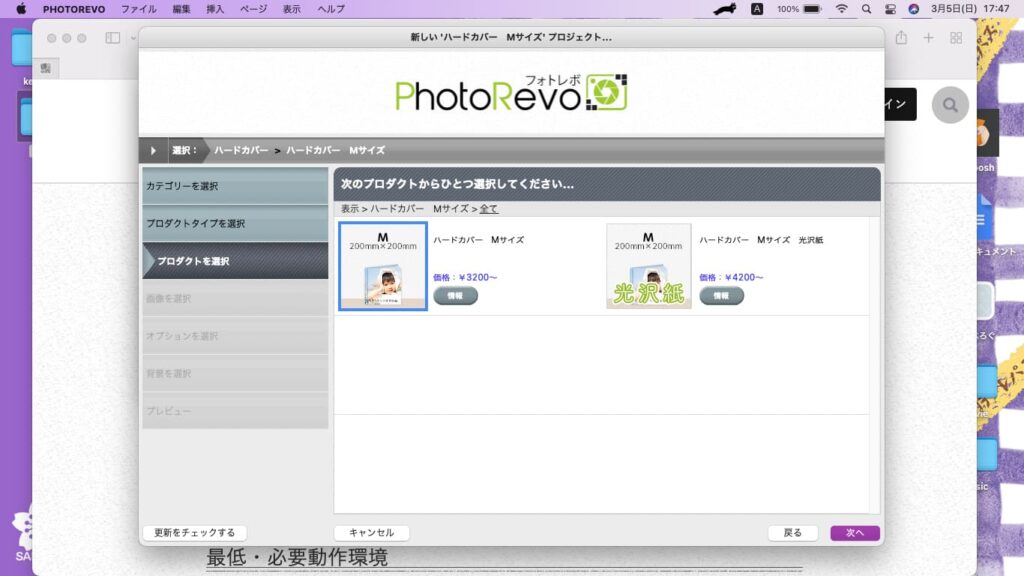
商品によっては紙質を選ぶこともできます。
今回はとりあえず普通の紙でいきます。

今思うと光沢紙の方が写真集ぽくて格好よかったかな?とも思います。
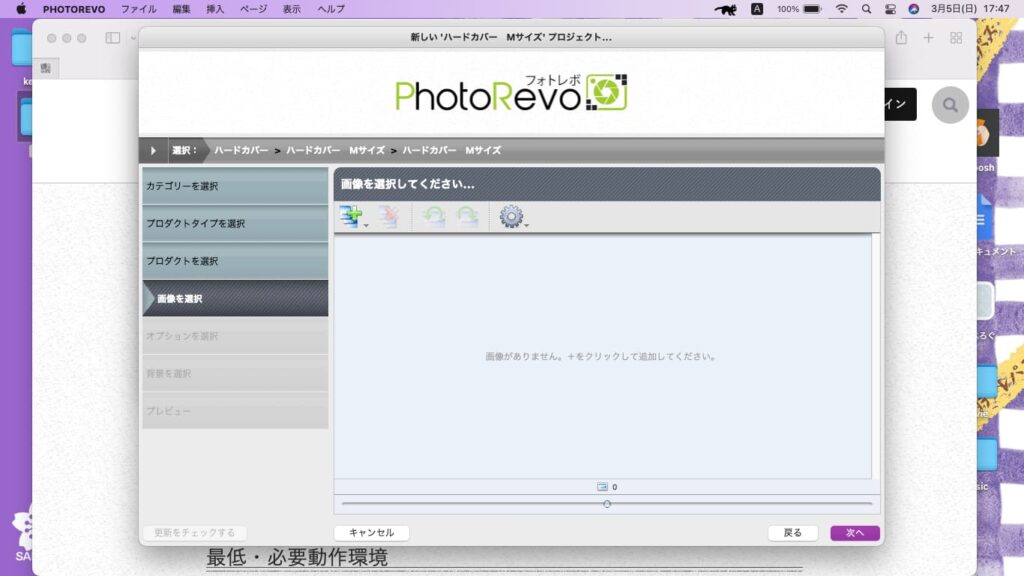
商品を選び終えたらいよいよ画像のアップロード。
「+」をクリックして、使用するファイルを選びます。
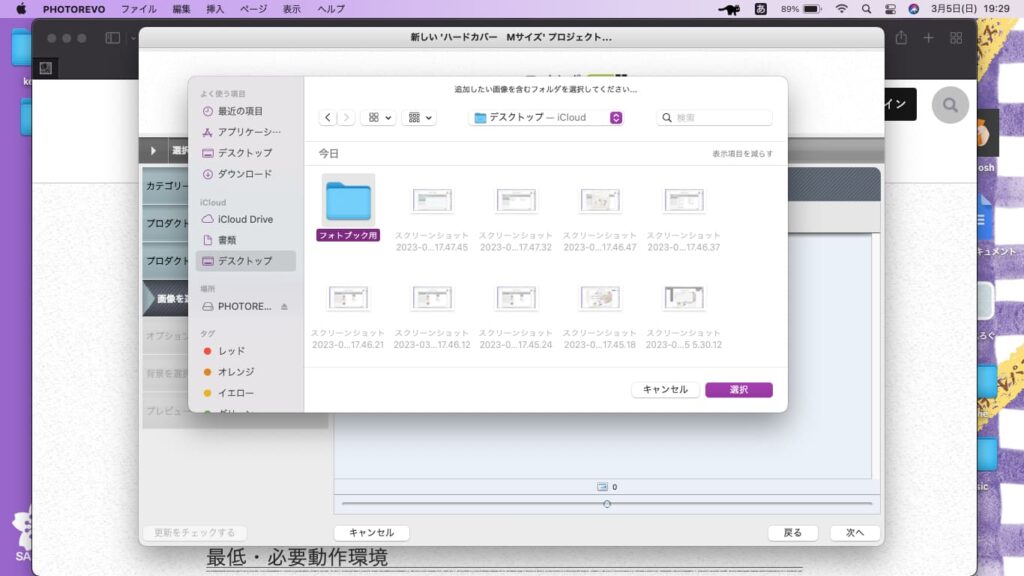

あらかじめ使いたい画像をピックアップしたフォルダを用意しておくとめっちゃ便利です。
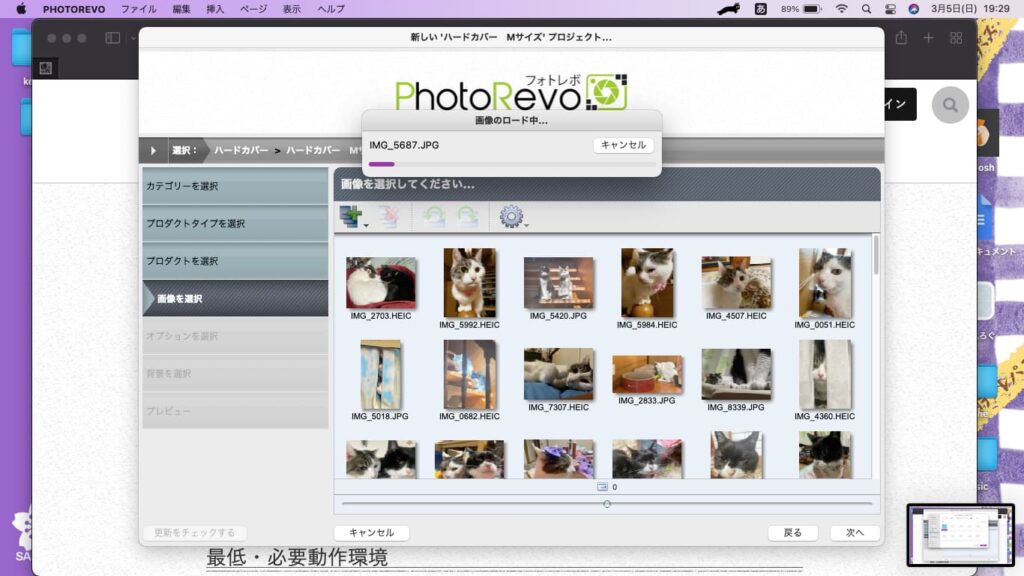
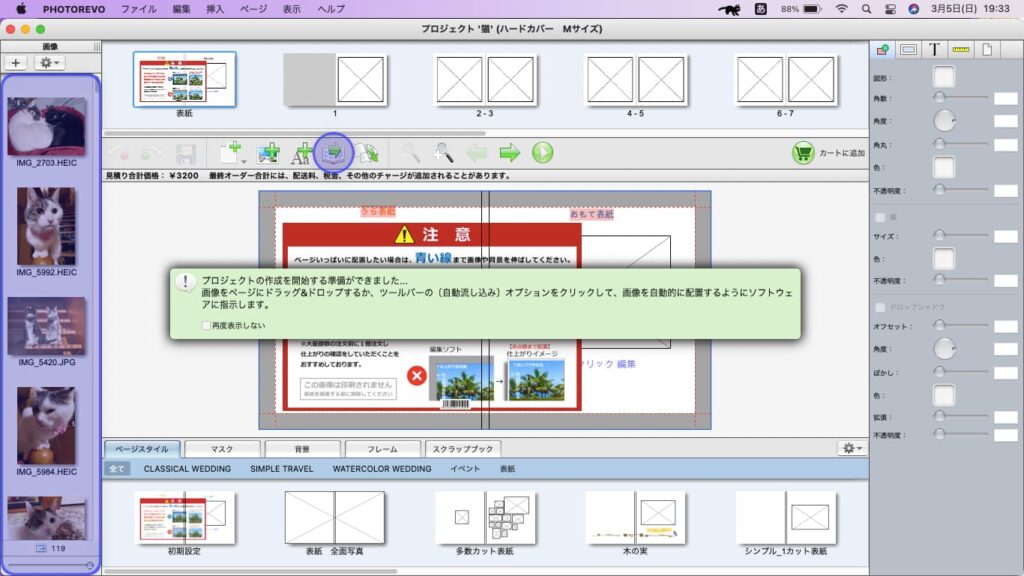
アップロードできたらどれか1枚をクリックし、プロジェクト名を設定すると編集画面へ移動します。

プロジェクト名は、自分がわかればなんでも大丈夫です。
私は「猫」にしました。
フォトブックのデザイン
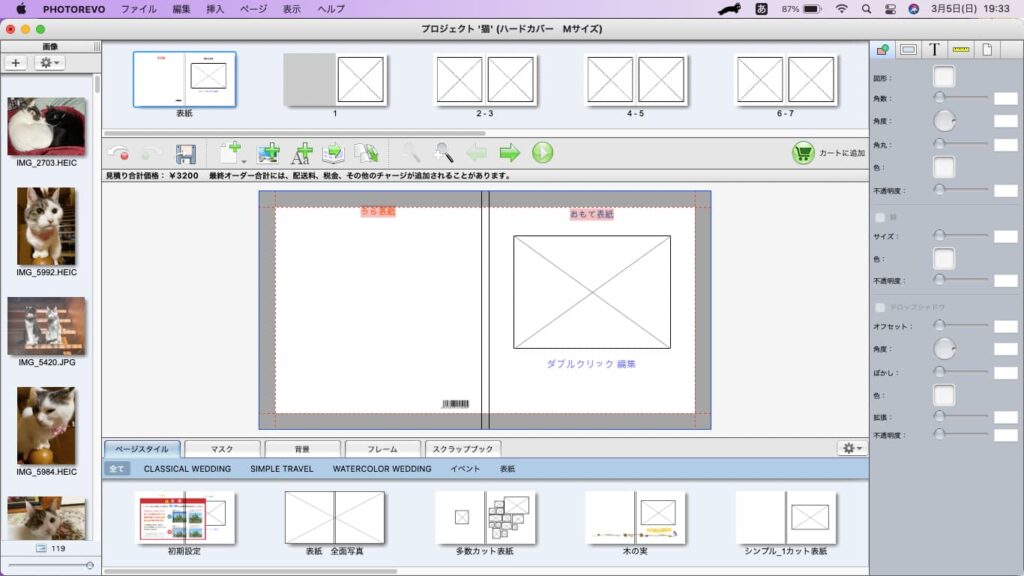
編集ソフトの画面はすっきりとしていてとシンプル。
左にアップロードした画像が表示され、ここからドラッグして配置することができる直感的なインターフェイスです。

下部のページスタイルから好きなレイアウトを選び、そこにポンポン画像を入れてデザインしていきます。
また、オフラインで作業ができるので通信環境に左右されず、安定した作業が行えてとても快適でした。
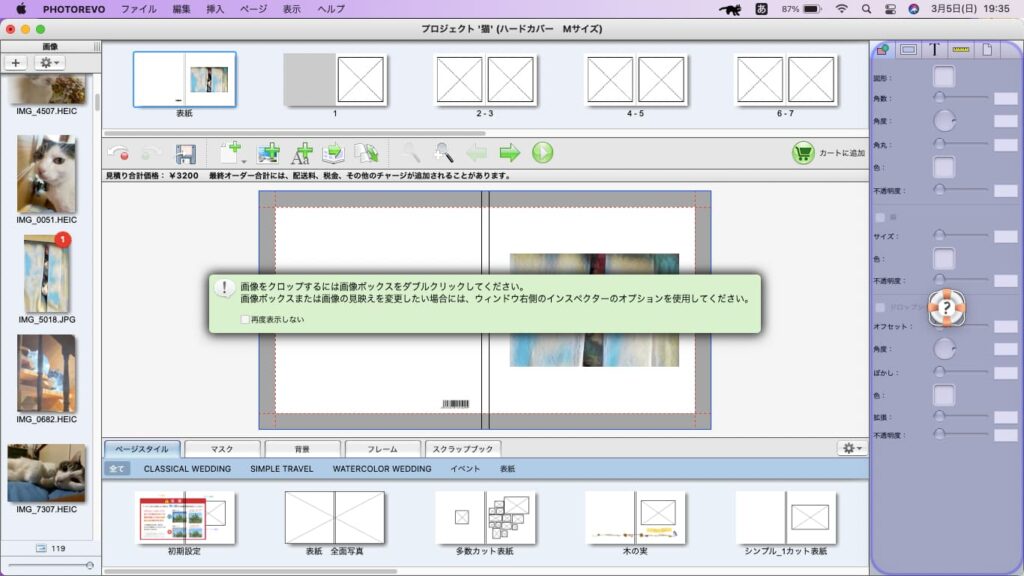
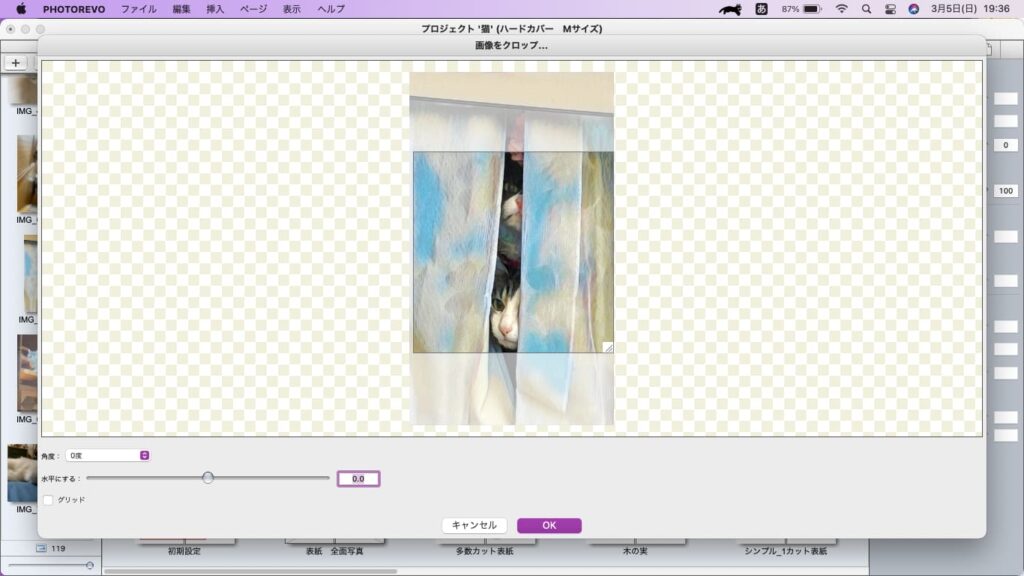
設置した画像は、ダブルクリックすることで使う範囲の設定が可能です。
縦横の比率を変えたい場合は設置した画像のサイズを変えてから、再度範囲の設定をしましょう。
また、使用した画像には使用中の枚数がバッジのように表示されるのがめちゃくちゃ便利。
被りや使い忘れを防ぐことができます。
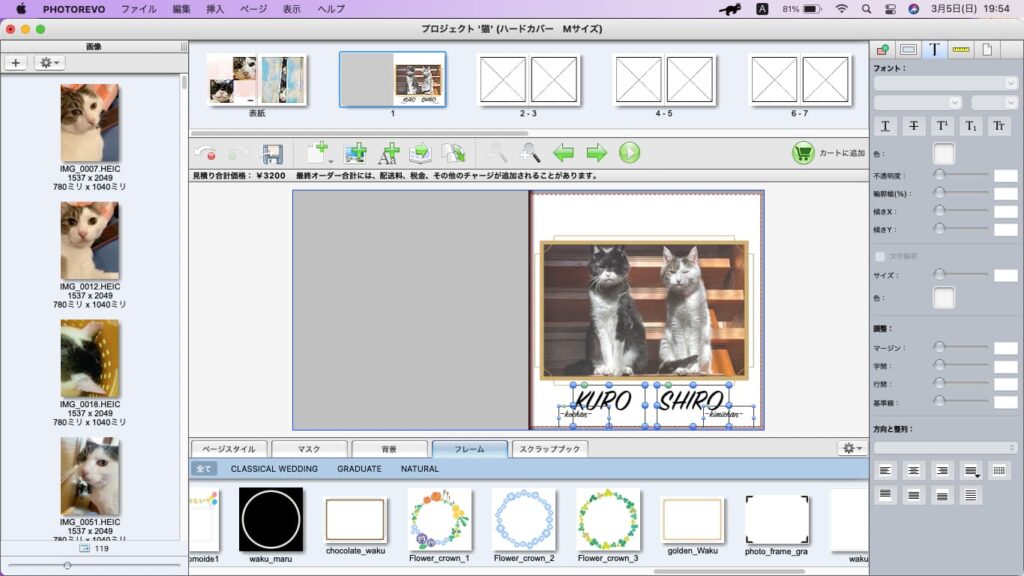
もちろんテキストを配置することもできます。
豊富なフォントが用意されているので、自分の思っている通りのデザインを形にできます。

ソフト版なら自分の持っているフォントをアップロードして使用することもできます。
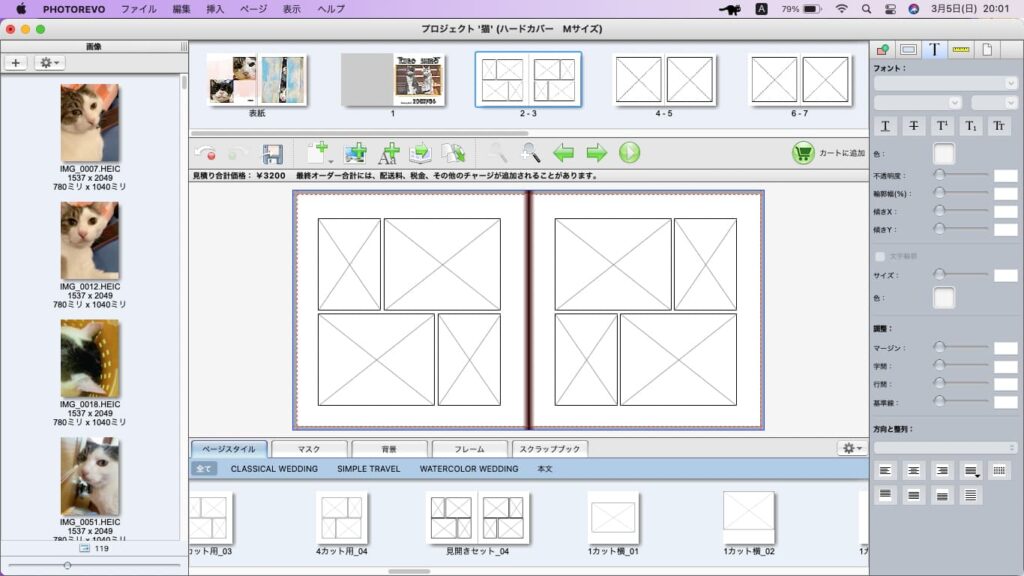
悩んでしまいがちなレイアウトですが、画面下の「ページスタイル」にいくつものテンプレが用意されています。
いろいろ試しつつ、自分の好きなものを選ぶことで簡単にデザインできます。

もちろん自分で1から決めることもできますよ!
こだわると無限に時間が吸われるので要注意です(笑)
また、ページスタイルだけ決めれば、勝手に画像を当てはめてくれる機能もあります。
特にこだわりがないから簡単に済ませてしまいたい人やデザインが苦手すぎて全部やってもらいたい人も安心です。
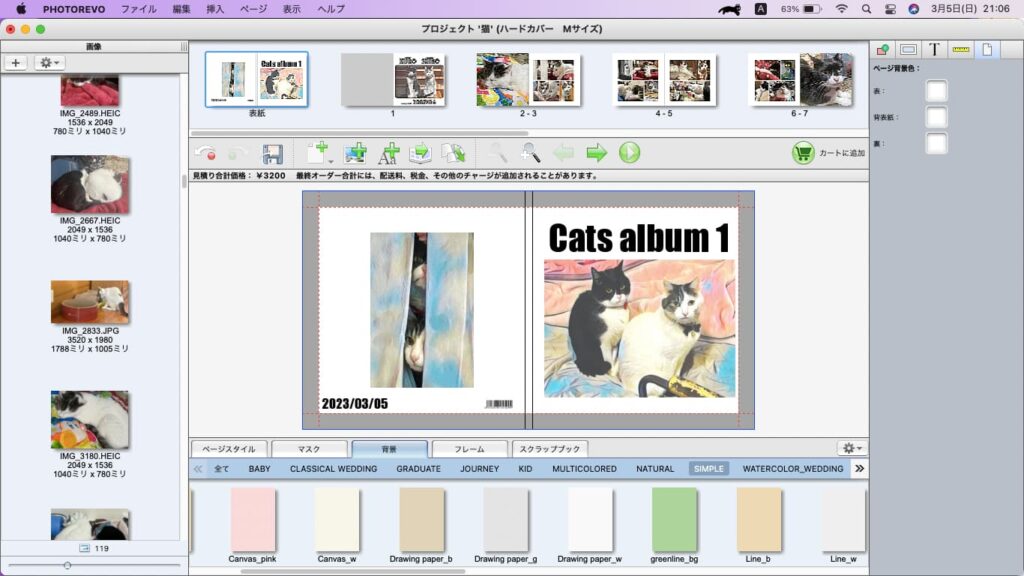
スクリーンショットを撮ることも忘れ1時間。
満足のいくデザインが出来上がりました。
今回は使用しませんでしたが、背景の色を変えることはもちろん、幼稚園の卒園アルバムのような可愛いデザインなどもテンプレのような形で提供されています。
可愛いスタンプも豊富なので、シンプルなものからカラフルで可愛いものまでなんでも作れそうな勢いです。

ソフトDLとデザインは会員登録不要で完全無料!
気軽に試してみてくださいね!
完成したら「カートに入れる」ボタンをクリックしてデザインは終了です。
ここからはインターネット環境が必要です。
注文
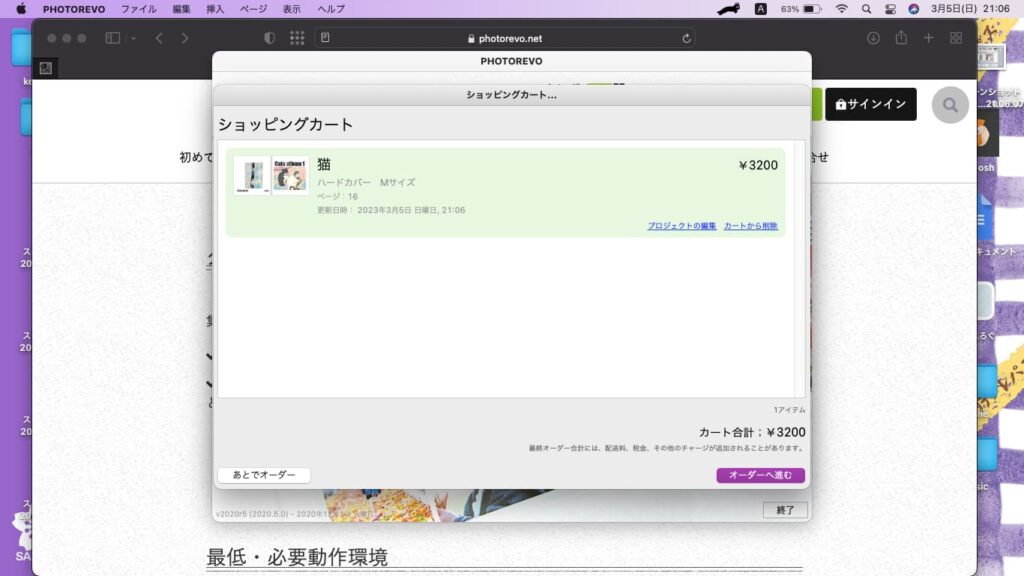
「カートを入れる」をクリックすると、ショッピングカートが開きます。

ページ追加をしていると、その追加料金も含めて表示されるので安心!
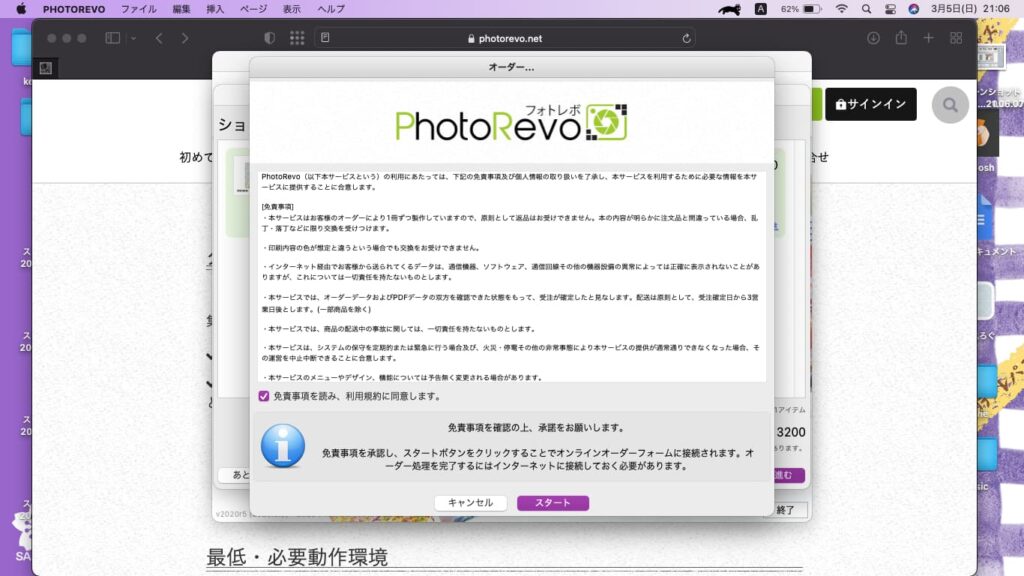
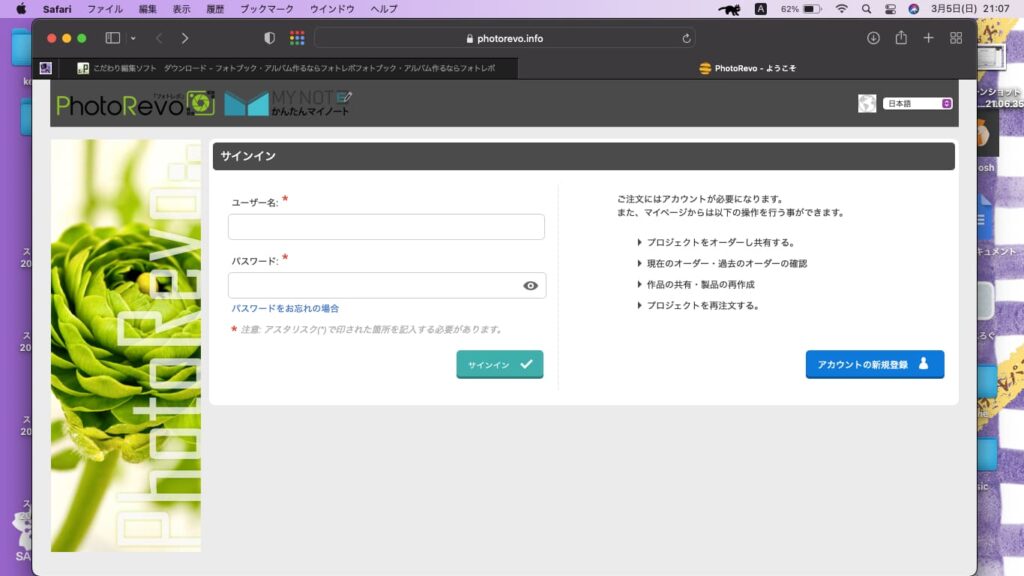
「オーダー」へ進むと免責事項が表示されるので、しっかり読んで承認しましょう。
ブラウザが開いてフォトレボ会員のサインインページに移ります。
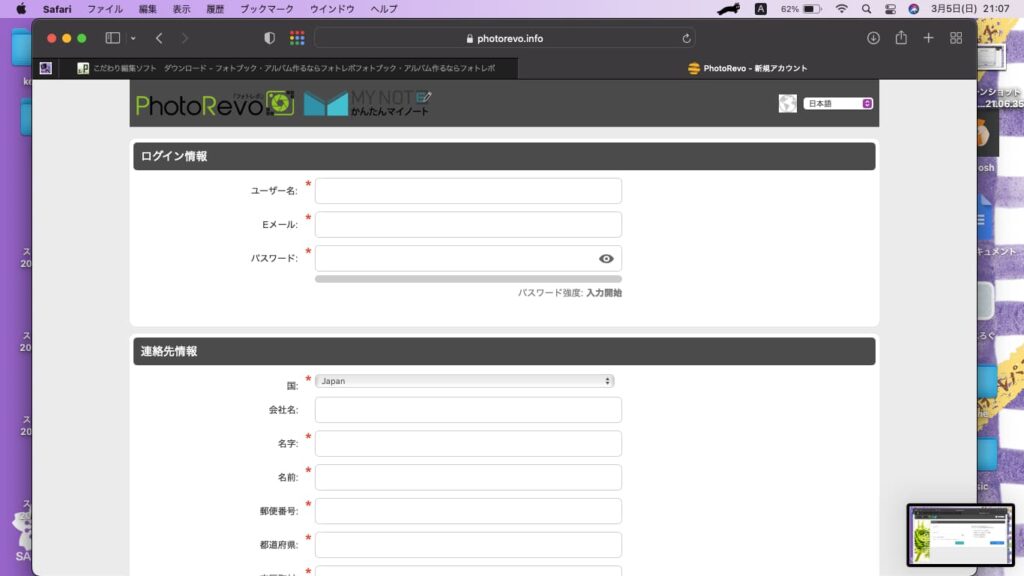
利用が初めての人は、「アカウントの新規登録」より必要事項を入力し登録しましょう。
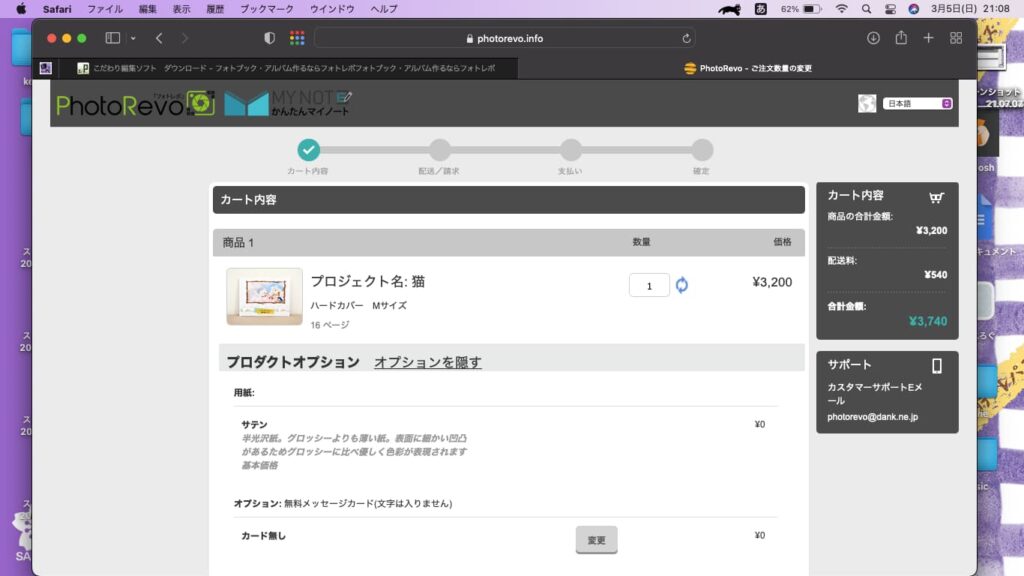
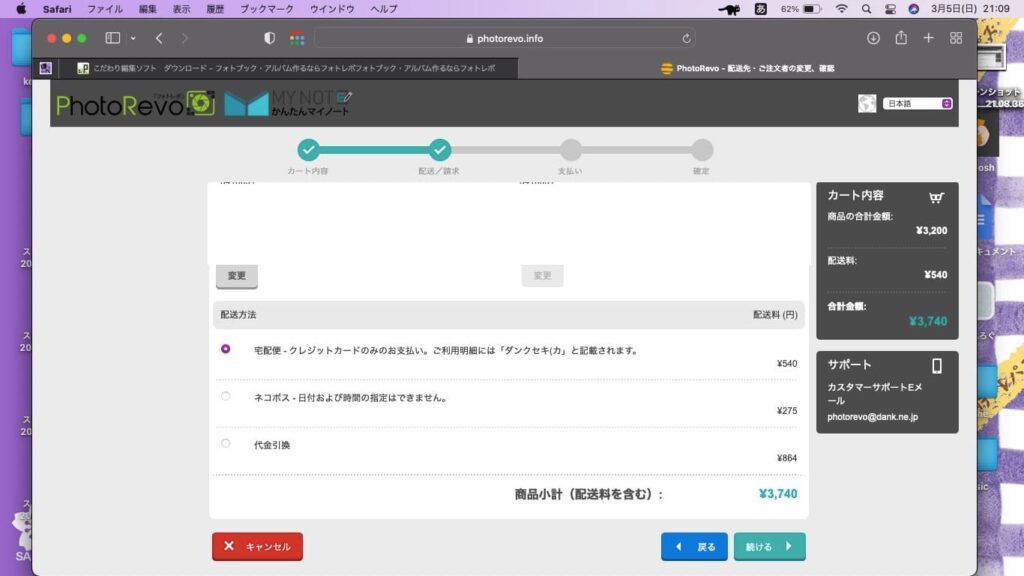
登録が終わると、先ほど作ったフォトブックの料金が表示され、配送方法の選択と支払に進みます。
配送方法は宅配便、ネコポス、代金引換の3つから選べます。
いずれもクロネコヤマトさんが担当業者です。
その後支払い方法を選択し、決済が完了すると再びフォトレボのソフトに切り替わります。
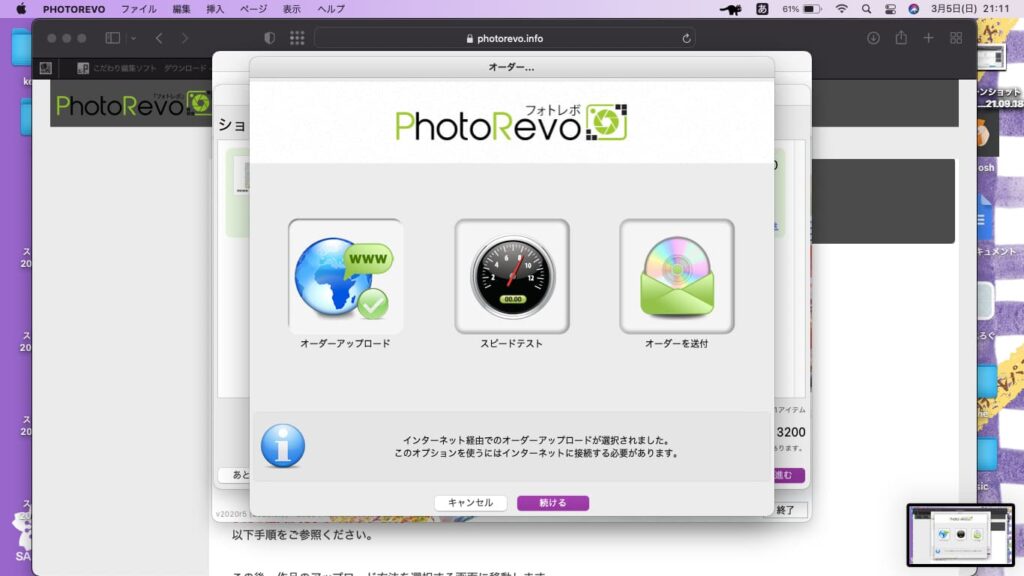
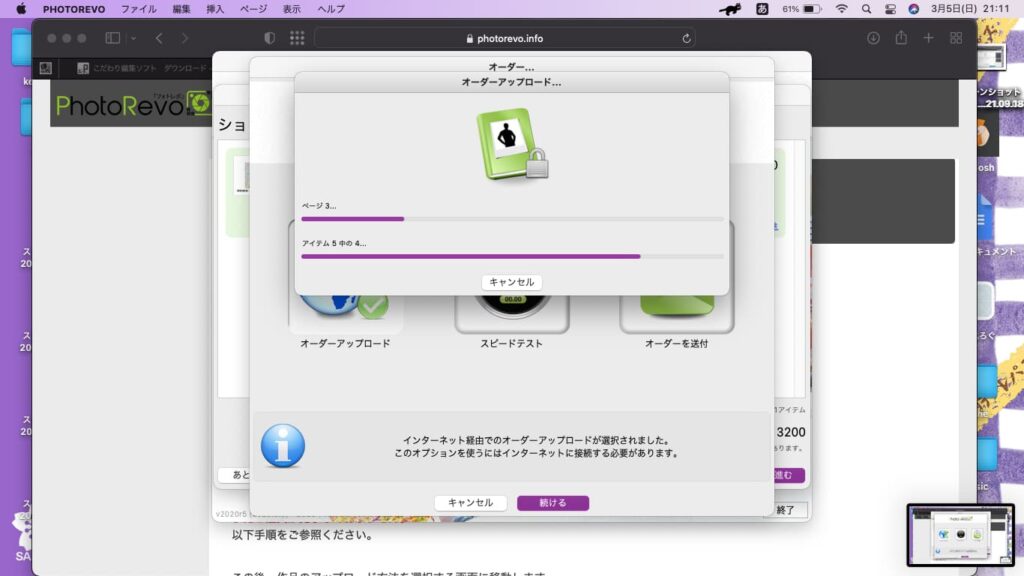
3つのアイコンが表示されるので、一番左の「オーダーアップロード」をクリックして作ったフォトブックデータをアップロードします。

途中で止まってしまうこともあるそうなので、通信環境に気をつけながら進めましょう。
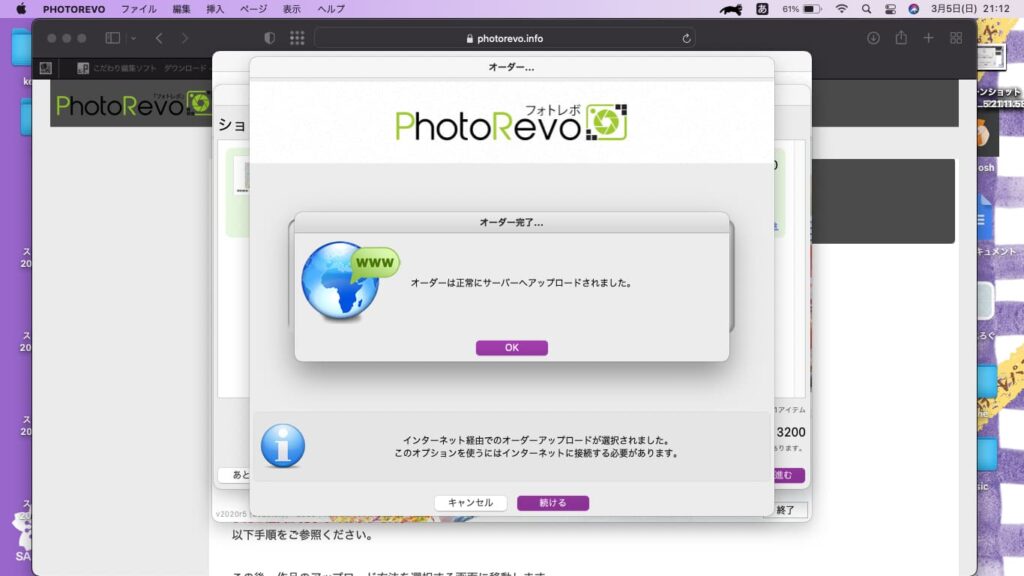
この画面が表示されたら注文確定です。
確認メールが届いて終了
数分後、会員登録時に登録したメールアドレスに「会員新登録完了のお知らせ」「データのアップロードが完了しました」というメールが届きます。
この「データのアップロードは完了しました」というメールが届いていれば無事に注文ができています。
少し経つと、発送日や注文内容が記載された「ご注文ありがとうございました」というメールが届きます。
メール内記載のURLから注文情報のチェックもできるので安心です。

3/5の21時に注文した私のフォトブックは、3/11に発送予定だそうです。
卒業シーズン(〜3/26注文分)は5営業日出荷だそうなので少し余裕を持って注文しましょう。
| 作成用途 | たまりにたまった愛猫たちの写真の現像 |
| 使用商品 | ハードカバー Mサイズ |
| ページ数 | 16ページ |
| 使用画像数 | 110枚ほど |
| かかった時間 | 編集ソフトのインストール;30分ほど 使いたい画像選び;2時間 デザイン;1時間30分 注文;10分ほど 合計 約4時間10分 |
| 料金 | フォトブック 3200円 送料 520円 |
| 出荷日 | 注文後、5営業日 |
実際にフォトレボで作ってわかったことと感想まとめ
今回は実際にフォトレボでフォトブックを作り、注文までを行いました。
実際に利用して見た感想をまとめると以下のようになります。
- ソフトのダウンロードは簡単
- あらかじめ使いたい画像を選んでフォルダを作っておこう
- 画像の枚数は何枚でもいけるからあまり気にせずOK
- 色味の調整やフィルターなどの編集はあらかじめやっておこう
- しっかりデザインしたい人も大満足の機能性
- デザインに自信がない人も簡単におしゃれな付デザインが作れる機能もある
- 凝り始めると無限に時間が吸われるから要注意!
- 実際に注文するまでは会員登録すら不要

マイナス面も包み隠さず伝えることをモットーとしていますが、今回は特にありませんでした。
強いて言えばソフト内で色味の加工ができないことが少し引っかかりますが個人的にはそこまで不便とは感じませんでしたし。
フォトブックを作るのは初めてですが、こんなに簡単に作れるならもっと早く作ればよかったなあと思いました。
1年分の画像をまとめて毎年アルバムを作るのも楽しそうです。

スマホで簡単にたくさんの写真が撮れるようになった今、昔のものを見返す機会は極めて少ないでしょう。
そんな時代だからこそ、モノとして残せるフォトブックは唯一無二かもしれません。
皆さんもぜひフォトレボで簡単にフォトブックのデザインをしてみてくださいね!
気軽にソフトをダウンロードしてデザインをしてみる。
そして満足のいくものが作れたら注文してみるのもありだと思います。
次回の記事では手元に届いた実物についてご紹介・レビューをしていきます。
ぜひ続きまでご覧いただけると嬉しいです。
もし質問等ございましたら、Twitter(@Hoppe_log)や質問箱などからお気軽にお声掛けください。

最後までご覧いただきありがとうございました。
よろしければまた次の記事でお会いしましょう!




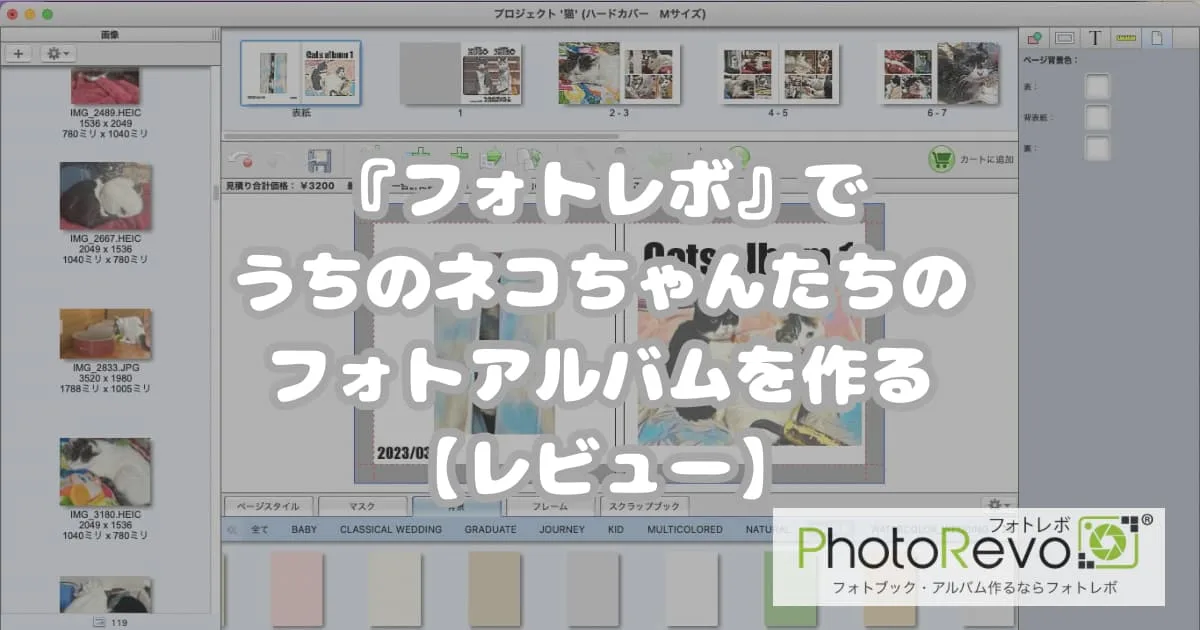


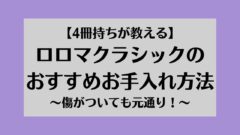






コメント